Setting Up Obsidian Git Sync On All Platforms
Introduction
These past few months, I’ve started using Obsidian as my main note-taking tool. So far I’ve been enjoying it very much, however, I had one small unresolved problem with it: namely how to sync notes across all my devices for free in a convenient way. While Obsidian offers an $8/month solution called Obsidian Sync, I wanted a way that is separate from Obsidian, preferably for free.
This blog post serves to detail my findings about this matter, mainly so others (including myself) can benefit from the information being collected into a centralized location on the Internet.
Requirements
For this to work the way I want, I set the following requirements:
- Work across Windows, Linux, MacOS, Android, iOS/iPadOS (yes, I use every platform in this list)
- Be comfortable to use, preferably minimal amounts of command-line magic each time I want to update my notes on a given device, as otherwise I won’t use my notes if it has a large overhead
- Be free of charge
- Don’t have strict storage restrictions, so I can have a large number of notes and images
Methods Considered
Before choosing a path to go down on, I considered some alternatives, of which only one was viable in the end.
Google Drive
One of the easiest methods to share notes across devices. We can install the Google Drive app on our computer or phone, and the notes will automatically sync between all the devices. Then, in Obsidian, we can open the folder in Google Drive as a vault, and access all our notes easily.
There’s just one catch though: namely, that this does not work on iOS, because it does not allow Obsidian to access files in the sandbox of Google Drive, where the files are actually stored. Sadly, it means that this option is out of the question, as I’d really prefer to have my notes on my iPad as well if possible, but for others, this method can work very well.
Pros
- Works on: Windows, Linux, MacOS, Android (have to install Google Drive app)
- Very easy, once set up it does not require any manual intervention, it “just works”
Cons
- Does not work on iOS/iPadOS
- The free Google Drive tier only allows 15GB of storage, though 100GB is very cheap
iCloud
Another cloud-based storage provider from Google’s competitor, Apple. This means that syncing across Apple devices works flawlessly, even for Obsidian vaults, but falls short everywhere else, as iCloud sync is not available for Windows, Linux or Android.
Pros
- Works on: MacOS, iOS/iPadOS
- Easy to set up and use on supported platforms
Cons
- Does not work on Windows, Linux, Android
- Only 5GB of free storage
GitHub
Finally, we arrive at the solution I went with in the end, though it took a quite a bit of setup to achieve the ease of use I strove for in the beginning. Basically, I chose to store my vault in a private GitHub repository, from where all my devices can access it. In the next part of this post, I’ll share the exact steps I took for all platforms, but first, let’s see the pros and cons.
Pros
- Works on all platforms, though some initial setup is required
- Maximum repository size is 100GB, though there are some warnings at 5GB and 75GB (refer to this StackOverflow thread for more info)
Cons
- Have to configure some extra things, especially on mobile
- Storing large amounts of data in a Git repository is not ideal
Setting Up GitHub Sync
Alright, so let’s cut to the chase and see how to set up GitHub synchronization for Obsidian, platform by platform.
PC/Mac
Sync setup is easiest for PCs and Macs, so I’ll get these out of the way first:
- Make sure to have
gitinstalled on your system (on Linux and Mac it’s pre-installed, on Windows use the installer) - If you already have a vault on GitHub, clone it to your system (If you don’t have a vault yet, create a new repository on GitHub, and clone it to your computer)
- Open the newly cloned folder as a vault
- If you want, create a
.gitignoreto exclude the.obsidian/and.trash/folders - Install the Obsidian Git plugin, which enables running Git commands inside Obsidian itself
This should be it for PCs, now you can pull, commit and push changes inside Obsidian by using the command palette (Ctrl/Cmd + P)
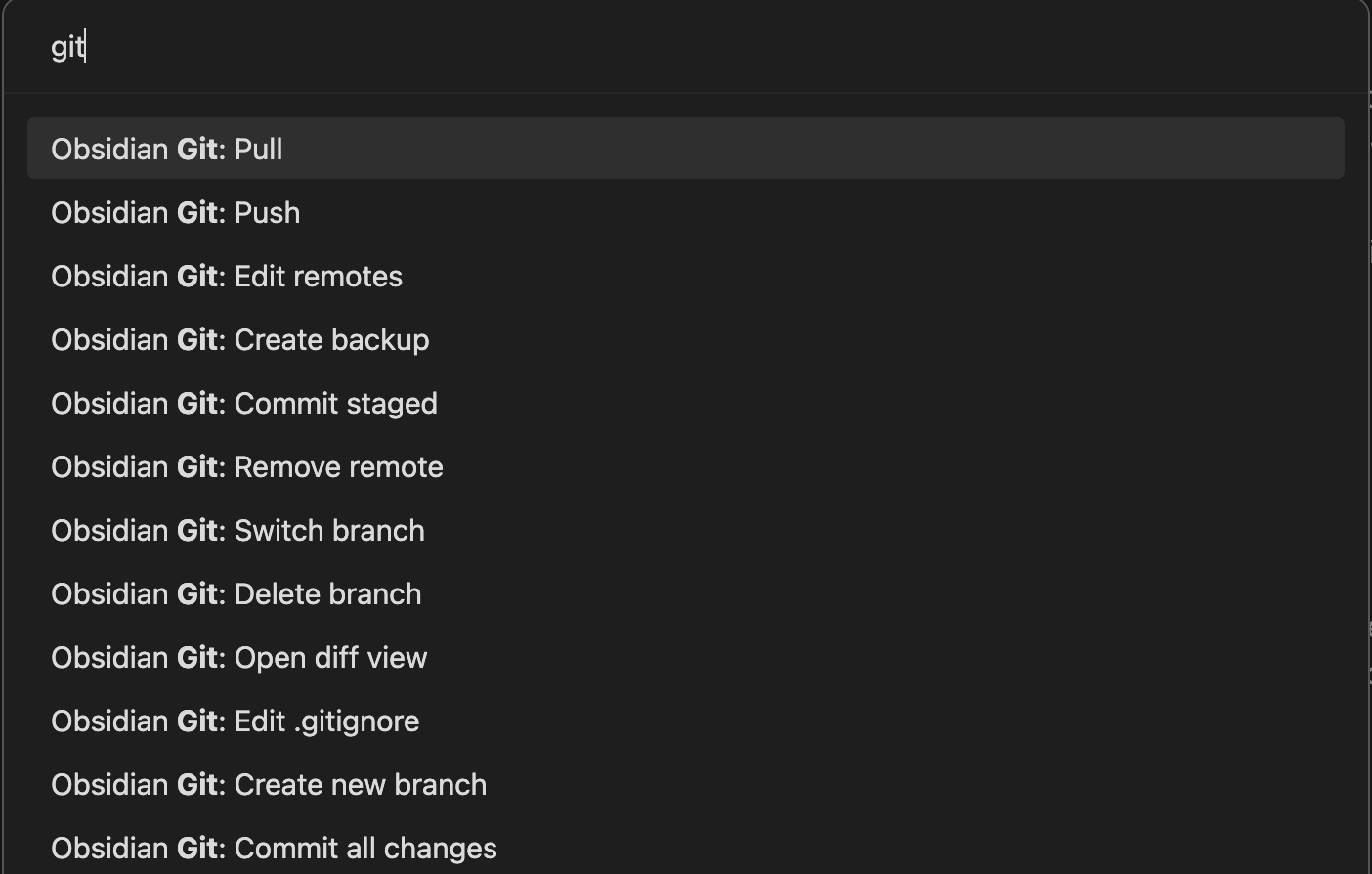
Mobile
Next comes the fun part, setting up the sync on mobile devices. The flow is similar for both iOS and Android, mainly differing in the apps that need to be installed.
Now, you could ask: Couldn’t I just use the Obsidian Git plugin as well on mobile and be done with it? To which I’d say: yes, but only with restrictions. This is because for the mobile apps, Obsidian Git uses a Git re-implementation called isomorphic-git, written in pure JavaScript, so it can be truly platform-independent.
This sounds good on paper, however, it means that its resource usage is much higher, leading to its biggest problem for our mobile sync: if we have a large number of changes to pull, or a large repository to clone, it will consume all the memory provided to Obsidian, crashing the application.

To address this issue, I opted to set up a terminal environment on my mobile devices, where I can use a native Git implementation, which does not suffer from this problem. This makes synchronization a bit more tedious on mobile, but if you make sure to pull changes frequently using Obsidian Git, you should not run into many issues, but if you do, you have a fail-safe way to fetch those huge commits.
Authentication
Before diving into the platform-specific details, we need to see what authentication methods we have available for mobile:
- Obsidian Git only supports password/token authentication, so it’s advisable to create a personal access token with read/write permissions to your vault repository only (make sure to save this token somewhere safe, as once created, you’ll not be able to see it again!)
- For the mobile terminals, it’s easiest to use SSH authentication, although for now I opted to use my personal access token here as well - downside is that I have to type/paste it every time I want to pull/push changes (though as I only do it rarely through the terminal, it’s not a huge issue for me)
Now we’re ready to dive into the nitty-gritty details of the setup on both platforms. Also, I’d advise first setting up the repository on GitHub and on a PC, as that makes setup on mobile easier.
iOS
For iOS, I referred to this thread when setting up a-Shell, a very nice and performant terminal for the Apple mobile ecosystem, while I used the wiki for configuring Obsidian Git.
The initial setup differs a bit depending on how you want to clone the repo, but after that it’s the same for both. If you have a small repository in GitHub, I advise to clone it using the Obsidian Git plugin first, and then set up the a-Shell integration second. If you already have a large repository, then you should clone it using a-Shell, then open it in Obsidian and set up Obsidian Git after.
First, let’s see the steps when you have a small repository, which Obsidian Git can handle:
- Download Obsidian and a-Shell from the App Store
- Open Obsidian, create a new vault, and don’t select “Store in iCloud”
- Go to Settings, enable Community Plugins, install Obsidian Git, then enable it
- Go to Obsidian Git options (under Community Plugins)
- Under “Authentication/Commit Author”:
- Username: your GitHub username
- Password/Personal Access Token: the token you created on GitHub
- Author name: your full name
- Author email: your email (these 2 are required for pushing changes)
- Exit Settings, then open the Command Palette by dragging downward in the editor area
- Select “Obsidian Git: Clone existing remote repo”
- Put in your GitHub repository URL, make sure it ends with
.git - Choose “No” at the next prompt
- Restart the app when it tells you in a popup
- Now, it’s time to set up a-Shell, so open it
- Run the
pickFoldercommand, which will open a file explorer-like UI - Select Obsidian, essentially
cding into the directory Obsidian uses on the device to store vaults - To save this location for later use, run
renamemark Documents Obsidian(later, you cancdstraight into this folder by runningjump Obsidian) - If you run
ls, you should be able to see your vault that Obsidian Git cloned cdinto it, and then runlg2 status(in a-Shell, Git is implemented with libgit2, a portable implementation of git, so the binary name islg2)- To check whether everything is in order, run
lg2 pull, and put in your username+token when asked - If it complains about a setting being wrong, run the command it suggests at the end of the error message, then try again
- You can also set up SSH authentication:
cdback into the home directory by runningcd- Run
ssh-keygen -t ed25519 -C "<your-email>" cd .ssh, then runcat id_ed25519.pub- Copy the output, then go to SSH and GPG Keys on GitHub
- Click new SSH key
- Add a name and the public key
- Now if you run
lg2 pull, it should work without asking for credentials
If your vault is already large and Obsidian Git has problems cloning it, then you have to do these steps in reverse order, meaning that you’ll clone the repo using lg2, and then set up Obsidian Git after:
- Download Obsidian and a-Shell from the App Store
- Open Obsidian, create a new dummy vault, and don’t select “Store in iCloud” (this makes the Obsidian folder appear later when using a-Shell)
- Open a-Shell, run the
pickFoldercommand, which will open a file explorer-like UI - Select Obsidian, essentially
cding into the directory Obsidian uses on the device to store vaults - To save this location for later use, run
renamemark Documents Obsidian(later, you cancdstraight into this folder by runningjump Obsidian) - Run
lg2 clone <repo-url> - Put in your GitHub username and token
- You can also set up SSH auth, method is detailed at the end of the steps above
- Open Obsidian, exit the dummy vault, and your cloned one should be there in the list
- Enter your freshly cloned vault
- Go to Settings, enable Community Plugins, install Obsidian Git, then enable it
- Go to Obsidian Git options (under Community Plugins)
- Under “Authentication/Commit Author”:
- Username: your GitHub username
- Password/Personal Access Token: the token you created on GitHub
- Author name: your full name
- Author email: your email (these 2 are required for pushing changes)
- Now you should be able to pull/push changes from inside the app
Android
Setup for Android is quite similar, and just differs in the terminal app being used. I opted for Termux, as it’s a widely used terminal for Android that works without root and offers packages through APT. Here we can also set our vault up in 2 different ways, depending on which app we choose to clone the repository first.
For small repositories, you can start with Obsidian Git and set up Termux after:
- Download Obsidian from the Play Store and Termux From F-Droid
- Open Obsidian, create a new vault, put it in the
Documentsfolder (you can put it anywhere, it’s just an easy place to find later) - Go to Settings, enable Community Plugins, install Obsidian Git, then enable it
- Go to Obsidian Git options (under Community Plugins)
- Under “Authentication/Commit Author”:
- Username: your GitHub username
- Password/Personal Access Token: the token you created on GitHub
- Author name: your full name
- Author email: your email (these 2 are required for pushing changes)
- Exit Settings, then open the Command Palette by dragging downward in the editor area
- Select “Obsidian Git: Clone existing remote repo”
- Put in your GitHub repository URL, make sure it ends with
.git - Choose “No” at the next prompt
- Restart the app when it tells you in a popup
- Open Termux, run
termux-setup-storageto get storage permissions - Run
pkg update && pkg install git - Then
cd storage/shared/Documents/<repo-name>(If this does not work, restart Termux or revoke storage access then runtermux-setup-storageagain, it’s a known issue) - Run
git pull, enter credentials - If it complains about a setting being wrong, run the command it suggests at the end of the error message, then try again
- You can also set up SSH authentication:
cdback into the home directory by runningcd- Run
ssh-keygen -t ed25519 -C "<your-email>" cd .ssh, then runcat id_ed25519.pub- Copy the output, then go to SSH and GPG Keys on GitHub
- Click new SSH key
- Add a name and the public key
- Now if you run
git pull, it should work without asking for credentials
Finally, let’s see the scenario where your repository is already large, so we can only get it using Termux:
- Download Obsidian from the Play Store and Termux From F-Droid
- Open Termux, run
termux-setup-storageto get storage permissions - Run
pkg update && pkg install git - Then
cd storage/shared/Documents(If this does not work, restart Termux or revoke storage access then runtermux-setup-storageagain, it’s a known issue) - Run
git clone <repo-url>, enter credentials - You can also use SSH authentication, detailed in the previous set of steps
- Now Open Obsidian, select “Open folder as vault”, and navigate to
Documents, where you should see the cloned repo - Open it
- Go to Settings, enable Community Plugins, install Obsidian Git, then enable it
- Go to Obsidian Git options (under Community Plugins)
- Under “Authentication/Commit Author”:
- Username: your GitHub username
- Password/Personal Access Token: the token you created on GitHub
- Author name: your full name
- Author email: your email (these 2 are required for pushing changes)
- Now you should be able to pull/push changes from inside the app
Wrap-Up
Well, this is it, now you can set up full synchronization between your devices in a fairly effortless way. I’ve been using this setup for 2 months now, and it has truly been a breeze. Most of the time, if I update the repo frequently on my mobile devices, I can make do with Obsidian Git, but in case I added lots of stuff at once, I can always just use the terminal for one quick pull. Keep in mind however, that maybe these workarounds might not work on very large repositories, though I have not run into any issues yet, with my now ~70MB vault (which is admittedly, not that large).